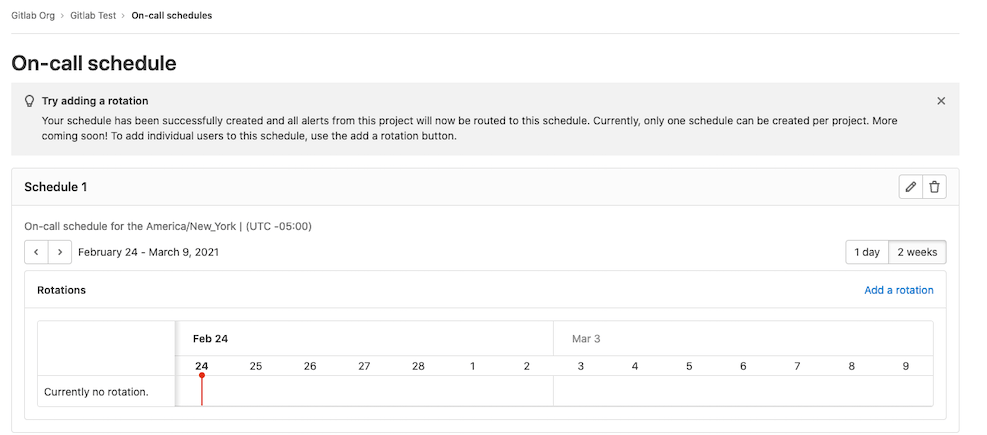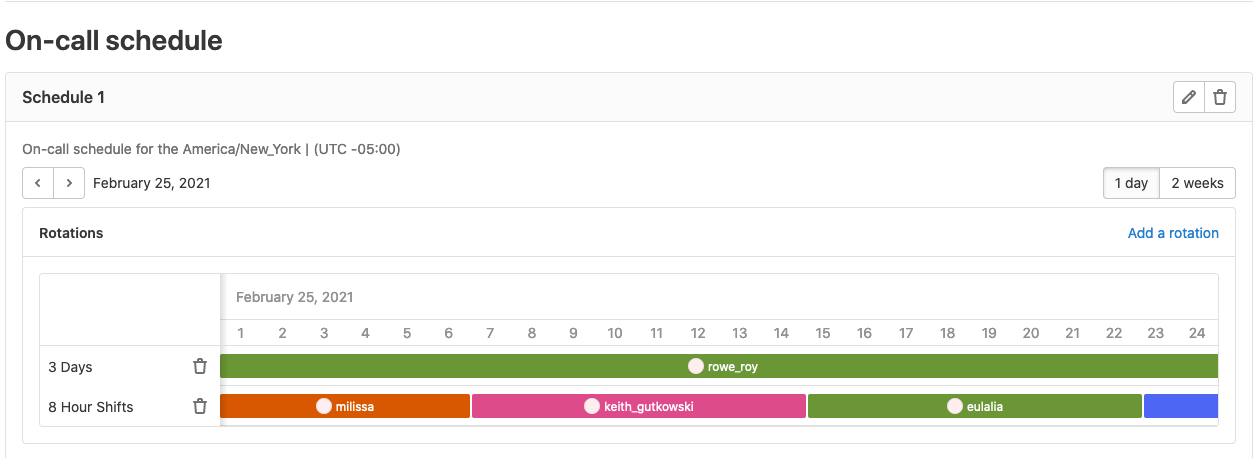On-call Schedule Management (PREMIUM)
Introduced in GitLab Premium 13.11.
Use on-call schedule management to create schedules for responders to rotate on-call responsibilities. Maintain the availability of your software services by putting your teams on-call. With an on-call schedule, your team is notified immediately when things go wrong so they can quickly respond to service outages and disruptions.
To use on-call schedules:
Schedules
Set up an on-call schedule for your team to add rotations to.
Prerequisite:
- You must have at least the Maintainer role.
To create an on-call schedule:
- On the top bar, select Menu > Projects and find your project.
- On the left sidebar, select Monitor > On-call Schedules.
- Select Add a schedule.
- Enter the schedule's name and description and select a timezone.
- Select Add schedule.
You now have an empty schedule with no rotations. This renders as an empty state, prompting you to create rotations for your schedule.
Edit a schedule
To update a schedule:
- On the top bar, select Menu > Projects and find your project.
- On the left sidebar, select Monitor > On-call Schedules.
- Select Edit schedule ({pencil}).
- Edit the information.
- Select Save changes.
If you change the schedule's time zone, GitLab automatically updates the rotation's restricted time interval (if one is set) to the corresponding times in the new time zone.
Delete a schedule
To delete a schedule:
- On the top bar, select Menu > Projects and find your project.
- On the left sidebar, select Monitor > On-call Schedules.
- Select Delete escalation policy ({remove}).
- On the confirmation dialog, select Delete schedule.
Rotations
Add rotations to an existing schedule to put your team members on-call.
To create a rotation:
-
On the top bar, select Menu > Projects and find your project.
-
On the left sidebar, select Monitor > On-call Schedules.
-
Select the Add a rotation link.
-
Enter the following information:
- Name: Your rotation's name.
- Participants: The people you want in the rotation.
- Rotation length: The rotation's duration.
- Starts on: The date and time the rotation begins.
- Enable end date: With the toggle on, you can select the date and time your rotation ends.
- Restrict to time intervals: With the toggle on, you can restrict your rotation to the time period you select.
Edit a rotation
To edit a rotation:
- On the top bar, select Menu > Projects and find your project.
- On the left sidebar, select Monitor > On-call Schedules.
- In the Rotations section, select Edit rotation ({pencil}).
- Edit the information.
- Select Save changes.
Delete a rotation
To delete a rotation:
- On the top bar, select Menu > Projects and find your project.
- On the left sidebar, select Monitor > On-call Schedules.
- In the Rotations section, select Delete rotation ({remove}).
- On the confirmation dialog, select Delete rotation.
View schedule rotations
You can view the on-call schedules of a single day or two weeks. To switch between these time periods, select the 1 day or 2 weeks buttons on the schedule. Two weeks is the default view.
Hover over any rotation shift participants in the schedule to view their individual shift details.
Page an on-call responder
When an alert is created in a project, GitLab sends an email to the on-call responder(s) in the on-call schedule for that project. If there is no schedule or no one on-call in that schedule at the time the alert is triggered, no email is sent.
Removal or deletion of on-call user
If an on-call user is removed from the project or group, or their account is deleted, the confirmation modal displays the list of that user's on-call schedules. If the user's removal or deletion is confirmed, GitLab recalculates the on-call rotation and sends an email to the project owners and the rotation's participants.