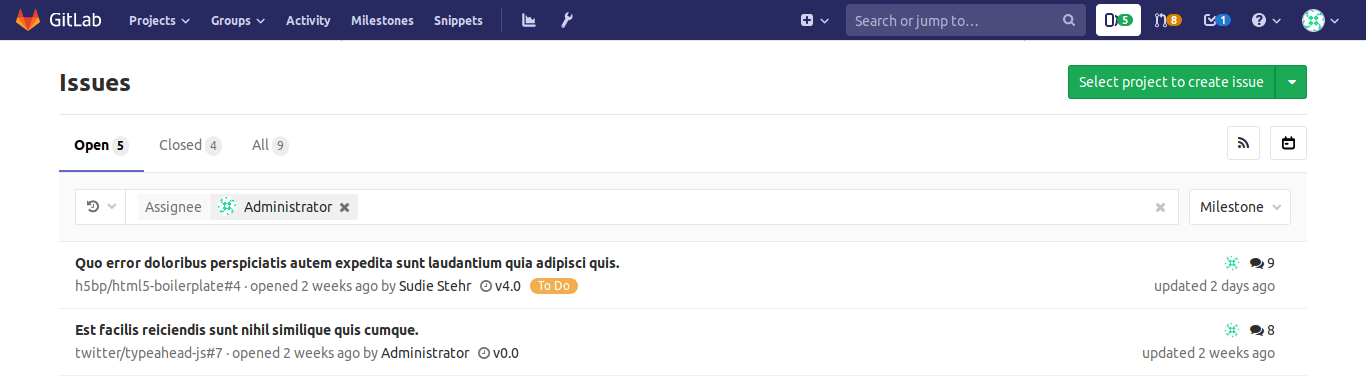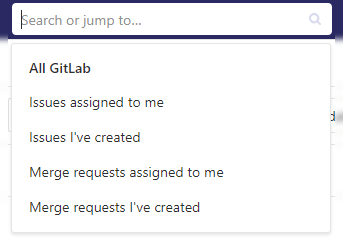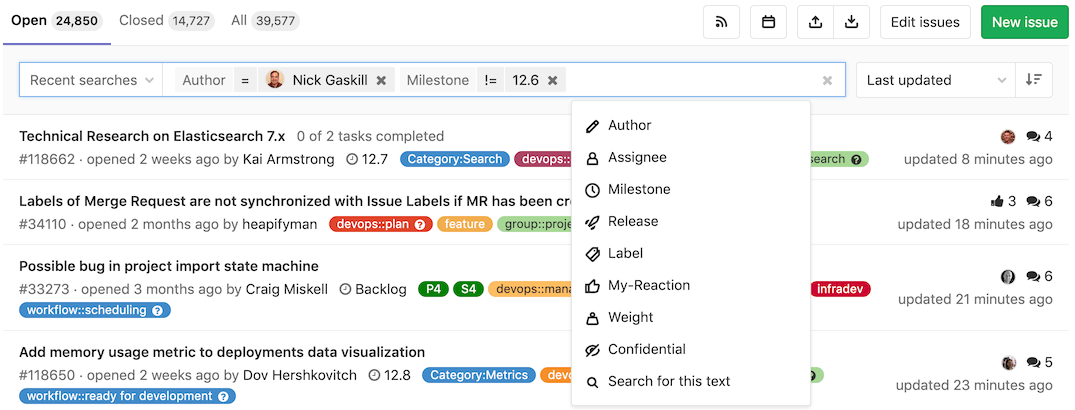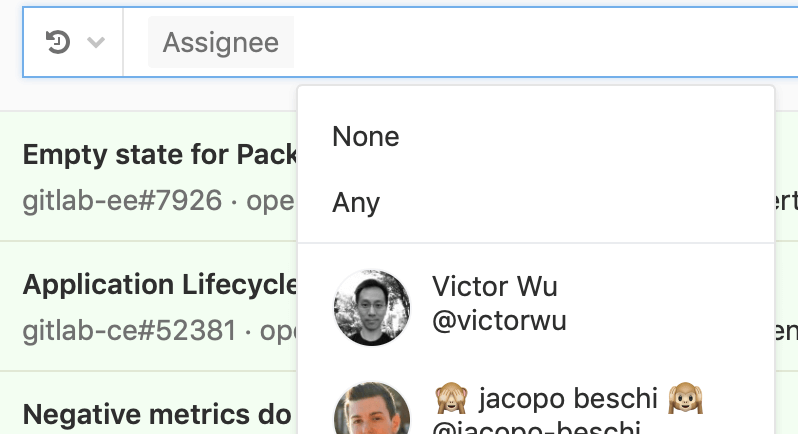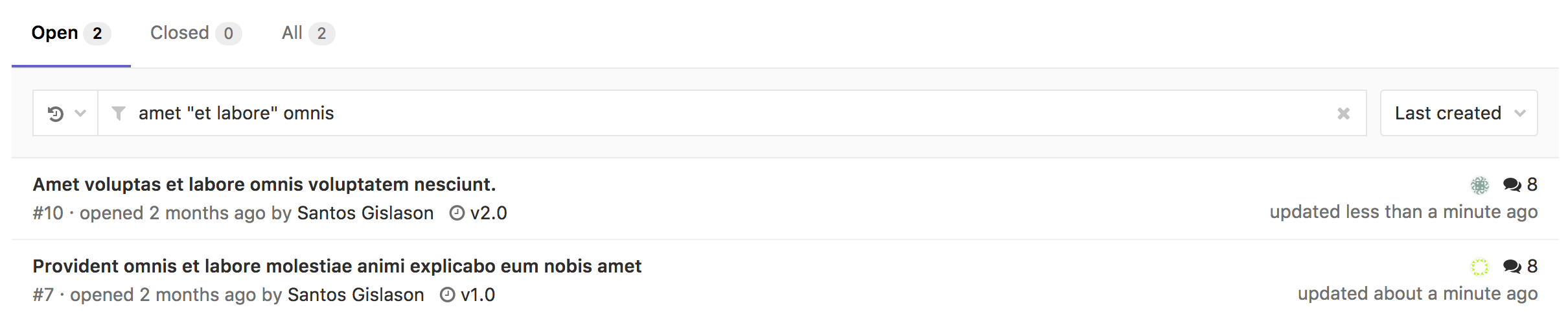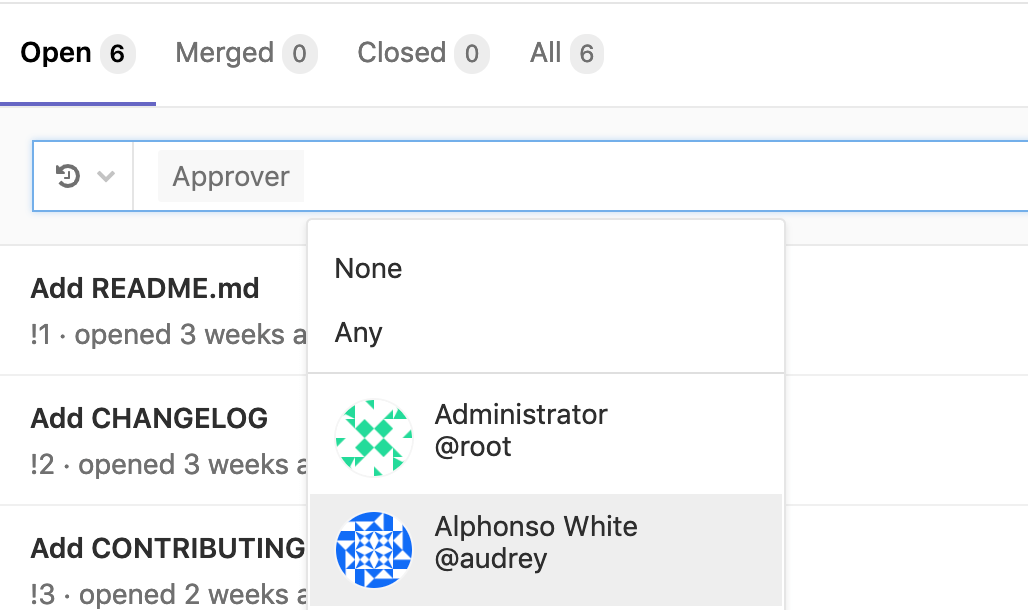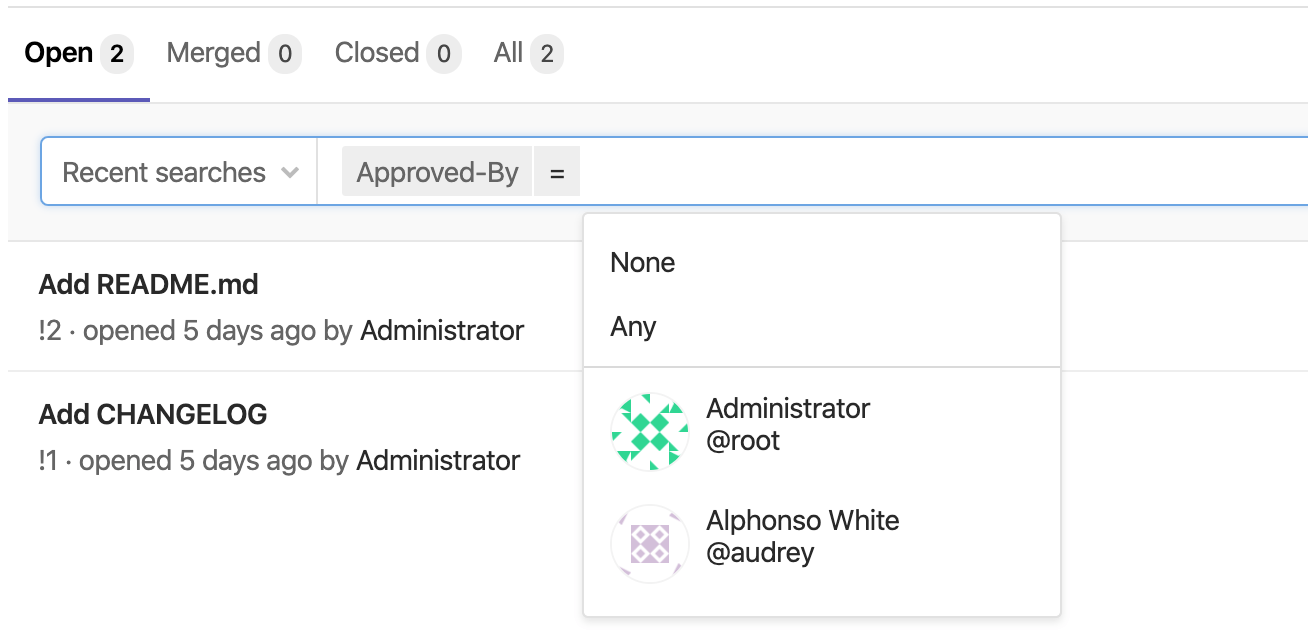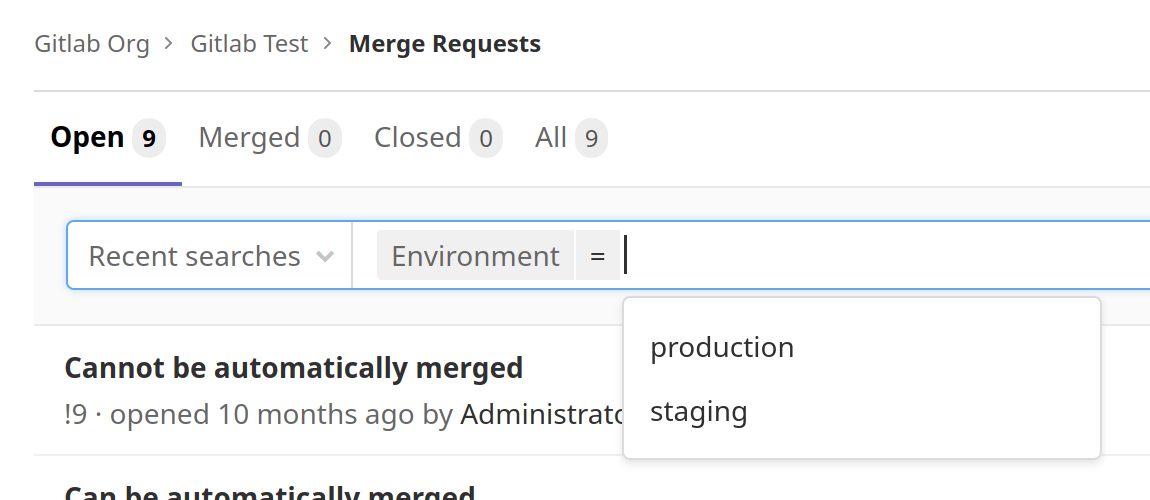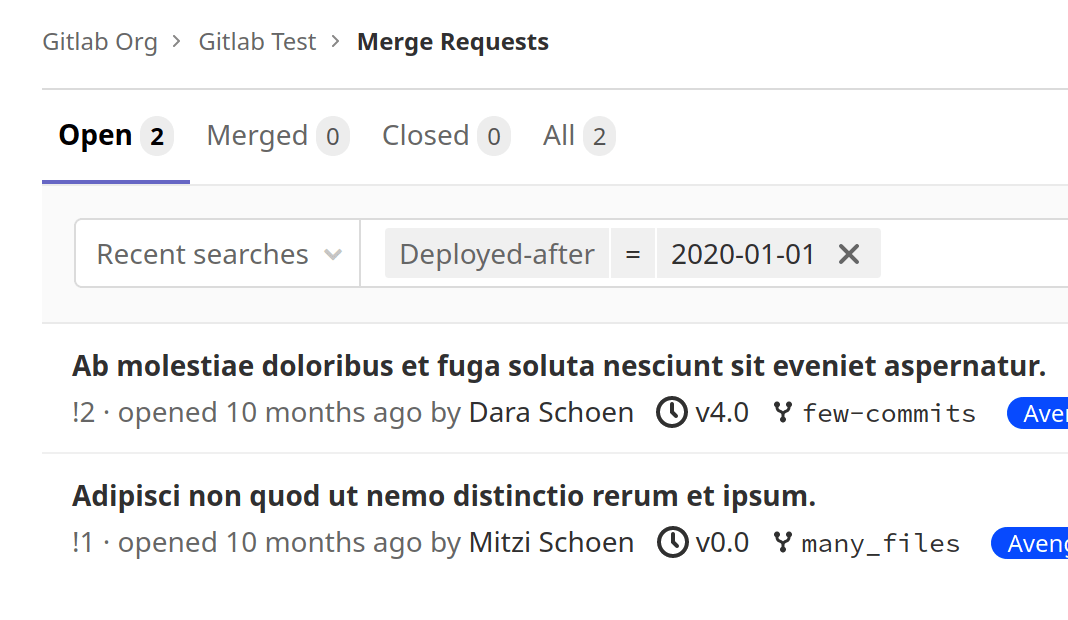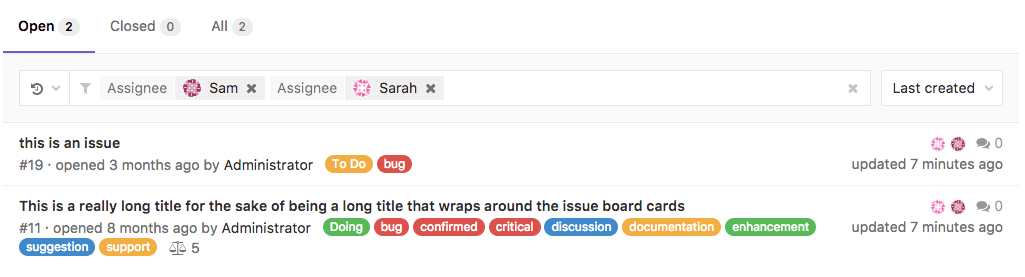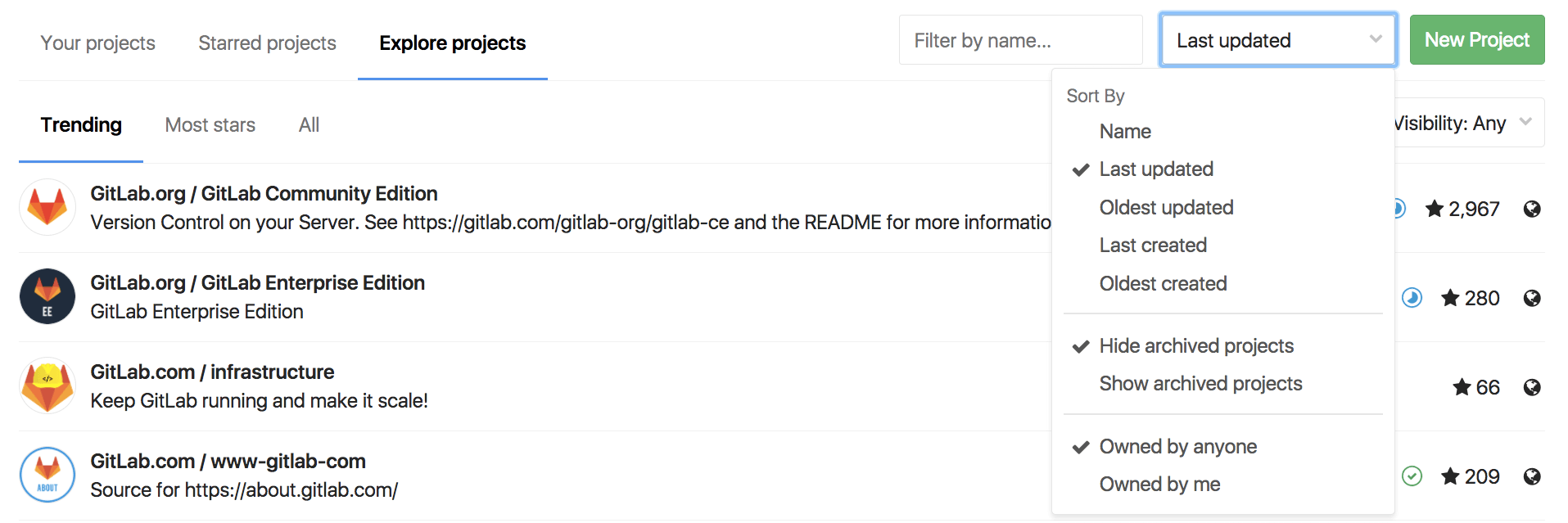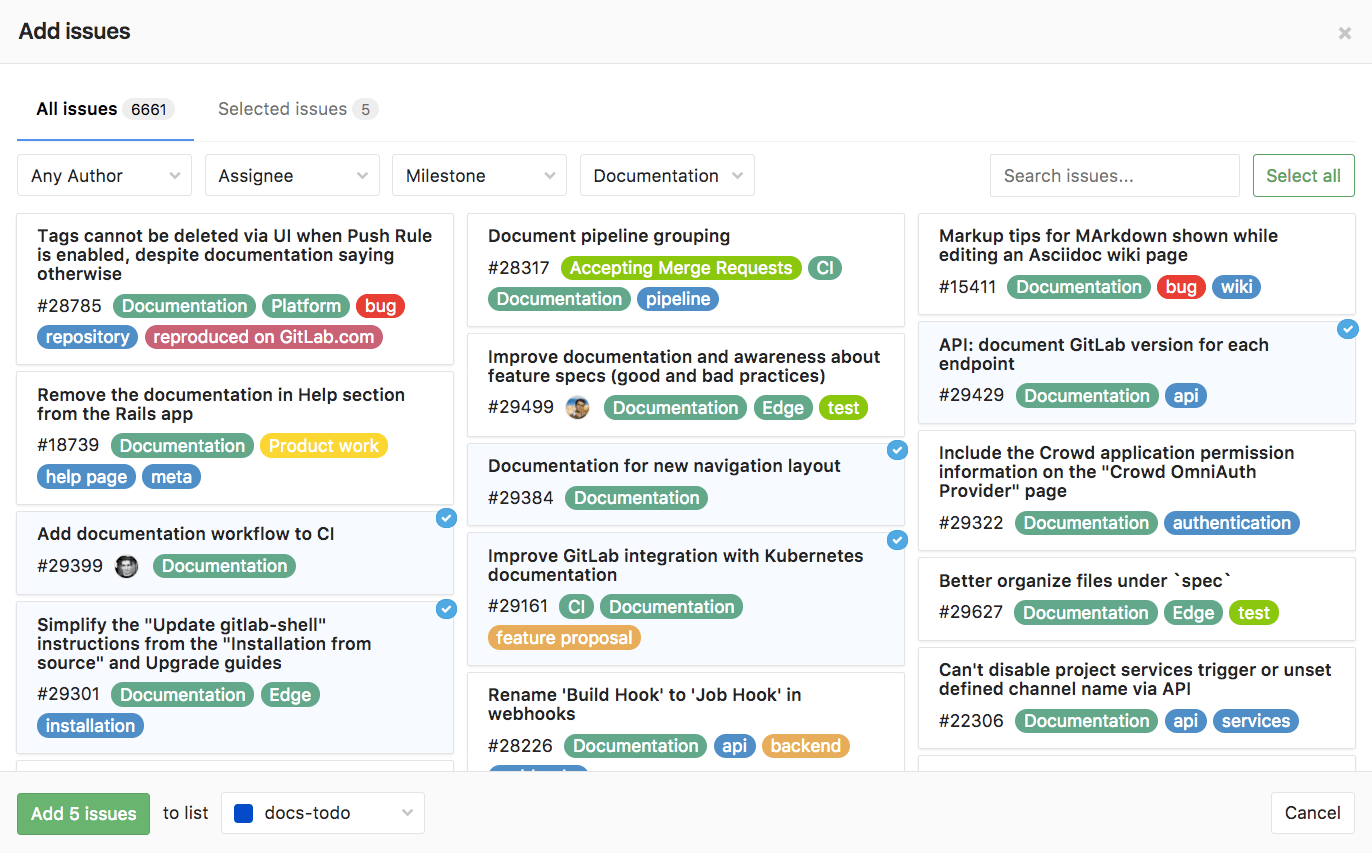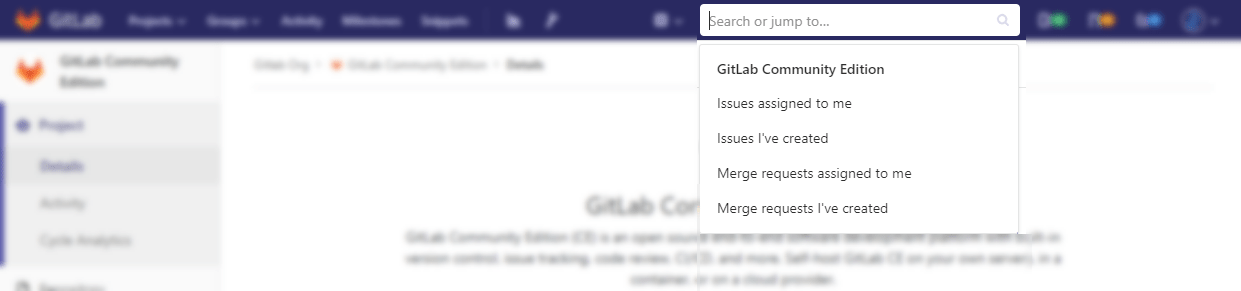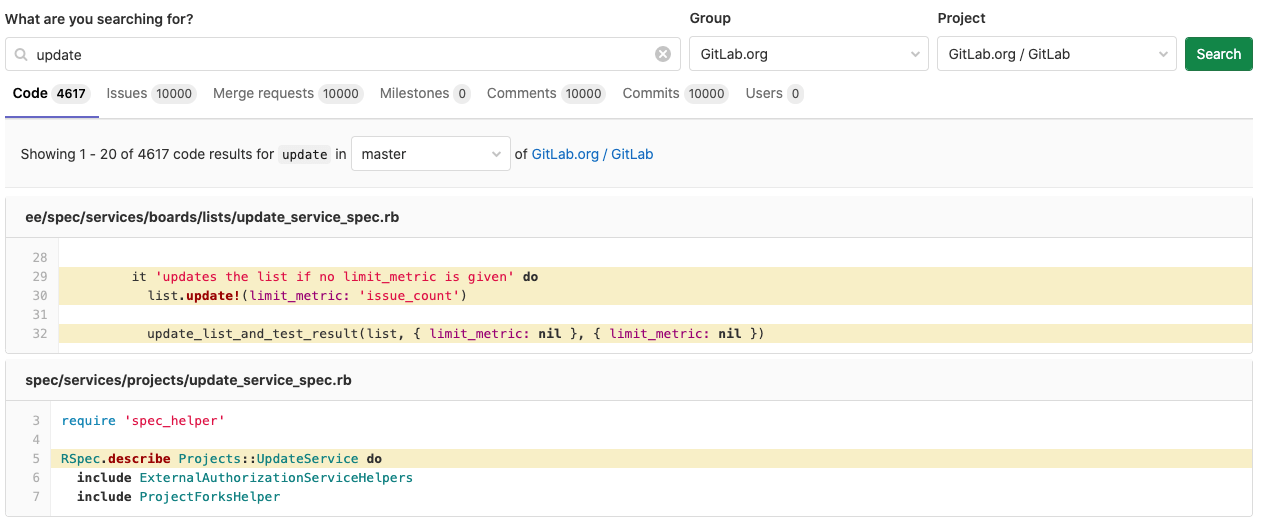Search through GitLab (FREE)
Issues and merge requests
To search through issues and merge requests in multiple projects, use the Issues or Merge Requests links in the top-right part of your screen. These instructions are valid for both.
The numbers in the right-hand side of the top menu indicate how many issues, merge requests, and to-do items are assigned to you:
- {issues} Issues: The open issues assigned to you.
- {merge-request-open} Merge requests: The merge requests assigned to you.
- {todo-done} To-do items: The to-do items assigned to you.
When you click Issues, GitLab shows the opened issues assigned to you:
You can search through Open, Closed, or All issues.
You can also filter the results using the search and filter field, as described in Filter issue and merge request lists.
Issues and MRs assigned to you or created by you
GitLab shows shortcuts to issues and merge requests created by you or assigned to you in the search field in the upper right corner:
Filter issue and merge request lists
- Filter by Epics was introduced in GitLab Ultimate 12.9.
- Filter by child Epics was introduced in GitLab Ultimate 13.0.
- Filter by Iterations was introduced in GitLab 13.6. Moved to GitLab Premium in 13.9.
Follow these steps to filter the Issues and Merge Requests list pages in projects and groups:
-
Click in the field Search or filter results....
-
In the dropdown menu that appears, select the attribute you wish to filter by:
- Author
- Assignee
- Milestone
- Iteration
- Release
- Label
- My-reaction
- Confidential
- Epic and child Epic (available only for the group the Epic was created, not for higher group levels).
- Search for this text
-
Select or type the operator to use for filtering the attribute. The following operators are available:
-
=: Is -
!=: Is not (Introduced in GitLab 12.7)
-
-
Enter the text to filter the attribute by.
-
Repeat this process to filter by multiple attributes. Multiple attributes are joined by a logical
AND. For example, filtering by an Author and Milestone!=12.6 filters for the issues where the author matches your selection, and the milestone is not 12.6:
GitLab displays the results on-screen, but you can also retrieve them as an RSS feed.
Filtering by None / Any
Some filter fields like milestone and assignee, allow you to filter by None or Any.
Selecting None returns results that have an empty value for that field. For example: no milestone, no assignee.
Selecting Any does the opposite. It returns results that have a non-empty value for that field.
Searching for specific terms
You can filter issues and merge requests by specific terms included in titles or descriptions.
- Syntax
- Searches look for all the words in a query, in any order. For example: searching
issues for
display bugreturns all issues matching both those words, in any order. - To find the exact term, use double quotes:
"display bug"
- Searches look for all the words in a query, in any order. For example: searching
issues for
- Limitation
- For performance reasons, terms shorter than 3 chars are ignored. For example: searching
issues for
included in titlesis same asincluded titles - Search is limited to 4096 characters and 64 terms per query.
- For performance reasons, terms shorter than 3 chars are ignored. For example: searching
issues for
Retrieve search results as feed
Feeds for merge requests were introduced in GitLab 14.3.
GitLab provides RSS feeds of search results for your project. To subscribe to the RSS feed of search results:
- Go to your project's page.
- On the left sidebar, select Issues or Merge requests.
- Build your search query as described in Filter issue and merge request lists.
- Select the feed symbol {rss} to display the results as an RSS feed in Atom format.
The URL of the result contains both a feed token, and your search query. You can add this URL to your feed reader.
Filtering by ID
Introduced in GitLab 12.1.
You can filter the Issues list to individual instances by their ID. For example, enter filter #10 to return only issue 10. The same applies to the Merge Requests list. Enter filter #30 to return only merge request 30.
Filtering merge requests by approvers (PREMIUM)
- Introduced in GitLab 11.9.
- Moved to GitLab Premium in 13.9.
To filter merge requests by an individual approver, you can type (or select from the dropdown) Approver and select the user.
Filtering merge requests by "approved by" (PREMIUM)
- Introduced in GitLab 13.0.
- Moved to GitLab Premium in 13.9.
To filter merge requests already approved by a specific individual, you can type (or select from the dropdown) Approved-By and select the user.
Filtering merge requests by reviewer (FREE)
Introduced in GitLab 13.7.
To filter review requested merge requests for a specific individual, you can type (or select from the dropdown) Reviewer and select the user.
Filtering merge requests by environment or deployment date (FREE)
Introduced in GitLab 13.6.
To filter merge requests by deployment data, such as the environment or a date, you can type (or select from the dropdown) the following:
- Environment
- Deployed-before
- Deployed-after
When filtering by an environment, a dropdown presents all environments that you can choose from:
When filtering by a deploy date, you must enter the date manually. Deploy dates
use the format YYYY-MM-DD, and must be quoted if you wish to specify
both a date and time ("YYYY-MM-DD HH:MM"):
Filters autocomplete
GitLab provides many filters across many pages (issues, merge requests, epics, and pipelines among others) which you can use to narrow down your search. When using the filter functionality, you can start typing characters to bring up relevant users or other attributes.
For performance optimization, there is a requirement of a minimum of three
characters to begin your search. To search for issues with the assignee Simone Presley,
you must type at least Sim before autocomplete displays results.
Search history
Search history is available for issues and merge requests, and is stored locally in your browser. To run a search from history:
- In the top menu, click Issues or Merge requests.
- To the left of the search bar, click Recent searches, and select a search from the list.
Removing search filters
Individual filters can be removed by clicking on the filter's (x) button or backspacing. The entire search filter can be cleared by clicking on the search box's (x) button or via ⌘ (Mac) + ⌫.
To delete filter tokens one at a time, the ⌥ (Mac) / Control + ⌫ keyboard combination can be used.
Filtering with multiple filters of the same type
Some filters can be added multiple times. These include but are not limited to assignees and labels. When you filter with these multiple filters of the same type, the AND logic is applied. For example, if you were filtering assignee:@sam assignee:@sarah, your results include only entries whereby the assignees are assigned to both Sam and Sarah are returned.
To-Do List
You can search your To-Do List by "to do" and "done". You can filter to-do items per project, author, type, and action. Also, you can sort them by Label priority, Last created, and Oldest created.
Projects
You can search through your projects from the top bar, by selecting Menu > Projects. On the field Filter by name, type the project or group name you want to find, and GitLab filters them for you as you type.
You can also look for the projects you starred (Starred projects). You can Explore all public and internal projects available in GitLab.com, from which you can filter by visibility, through Trending, best rated with Most stars, or All of them.
You can also sort them by Name, Last created, Oldest created, Last updated, Oldest updated, Owner, and choose to hide or show archived projects:
Groups
Similarly to projects search, you can search through your groups from the left menu, by clicking the menu bar, then Groups.
On the field Filter by name, type the group name you want to find, and GitLab filters them for you as you type.
You can also Explore all public and internal groups available in GitLab.com, and sort them by Last created, Oldest created, Last updated, or Oldest updated.
Issue boards
From an issue board, you can filter issues by Author, Assignee, Milestone, and Labels. You can also filter them by name (issue title), from the field Filter by name, which is loaded as you type.
To search for issues to add to lists present in your issue board, click the button Add issues on the top-right of your screen, opening a modal window from which you can, besides filtering them by Name, Author, Assignee, Milestone, and Labels, select multiple issues to add to a list of your choice:
Shortcut
To view issues and merge requests created or assigned to you in a project:
-
Go to your project.
-
In the top navigation bar, click the search box to display a list of issues and merge requests.
-
Select your desired issue or merge request:
Autocomplete suggestions
You can also type in this search bar to see autocomplete suggestions for:
- Projects and groups
- Various help pages (try and type API help)
- Project feature pages (try and type milestones)
- Various settings pages (try and type user settings)
- Recently viewed issues (try and type some word from the title of a recently viewed issue)
- Recently viewed merge requests (try and type some word from the title of a recently viewed merge request)
- Recently viewed epics (try and type some word from the title of a recently viewed epic)
- GitLab Flavored Markdown (GFM) for issues in a project (try and type a GFM reference for an issue)
Basic search
The Basic search in GitLab enables you to search across the entire GitLab instance, in a group, or in a single project. Basic search is backed by the database and allows searching in:
- Projects
- Issues
- Merge requests
- Milestones
- Users
- Epics (Group only)
- Code (Project only)
- Comments (Project only)
- Commits (Project only)
- Wiki (Project only)
To start a search, type into the search bar on the top-right of the screen. You can always search in all GitLab and may also see the options to search in a group or project if you are in the group or project dashboard.
After the results are returned, you can modify the search, select a different type of data to search, or choose a specific group or project.
Code search
To search through code or other documents in a single project, you can use the search field on the top-right of your screen while the project page is open.
SHA search
You can quickly access a commit from the project dashboard by entering the SHA into the search field on the top right of the screen. If a single result is found, you are redirected to the commit result and given the option to return to the search results page.
Advanced Search (PREMIUM)
Leverage Elasticsearch for faster, more advanced code search across your entire GitLab instance.
Learn how to use the Advanced Search.
Search settings
- Introduced in GitLab 13.8 behind a feature flag, disabled by default.
- Added to Group, Administrator, and User settings in GitLab 13.9.
- Enabled by default in GitLab 13.11.
You can search inside a Project, Group, Administrator, or User's settings by entering a search term in the search box located at the top of the page. The search results appear highlighted in the sections that match the search term.